Search, set up notifications, and view event impact in Location Insights
How Location Insights integrates other Control Center features
When viewing All Location Insights, the locations listed will include icons that link to an advanced search for that specific location, to set up notifications for that location, and to see the daily event impact for a location. Hover over the icons under actions to see what each does. See the screenshot below:

The location insights pages for each saved location also contain links to search and notifications.
Perform an Advanced Search
Click on the search icon from the locations list to search for a location in Control Center. This is a powerful search feature that lets you refine your search to look at details of what's happening around your location.
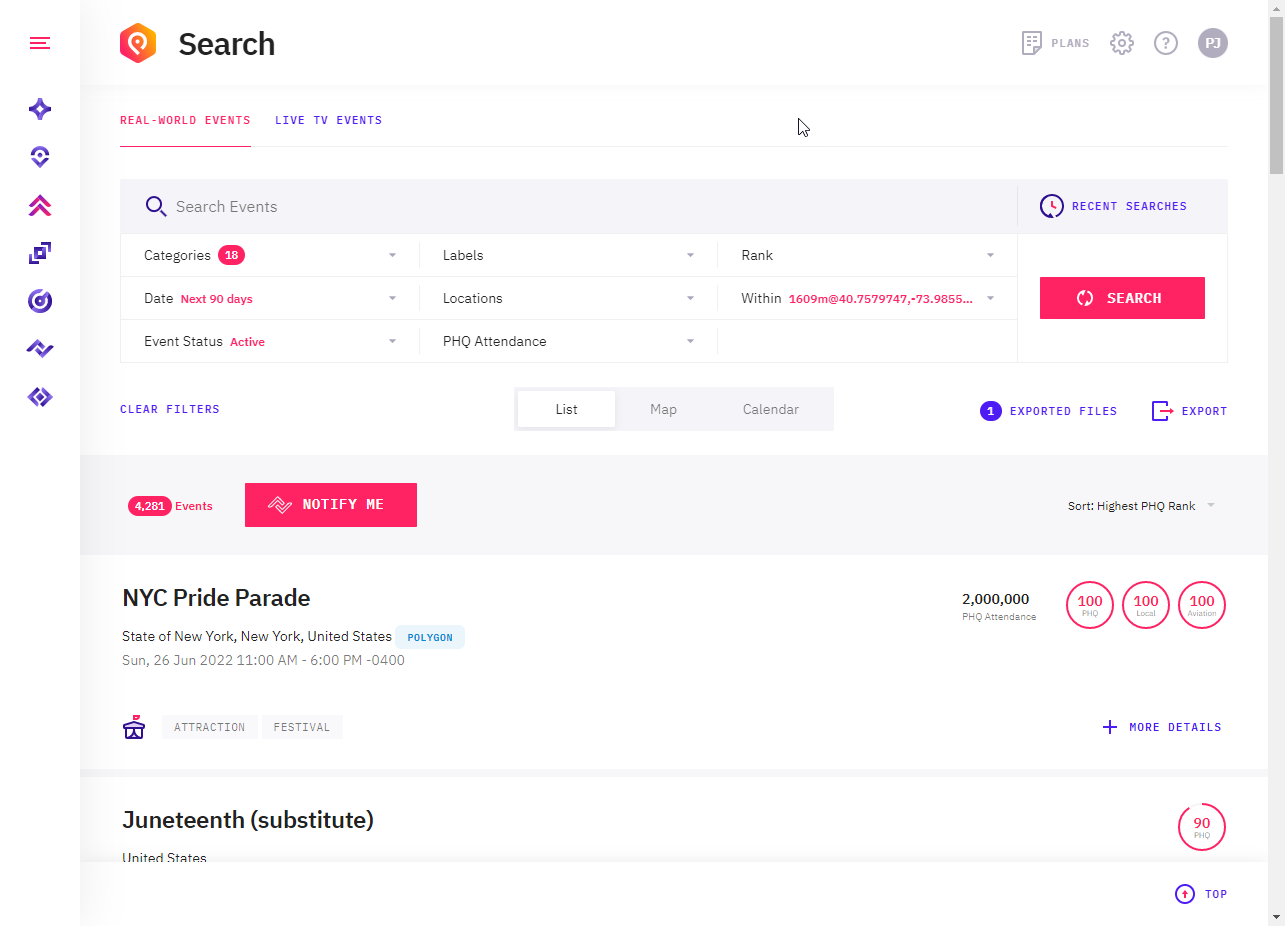
When you click on search from location insights:
It automatically populates the "within" field with the latitude and longitude and radius
You can now use all the power of search to filter down to specific categories, labels, ranks, and, so on. By default, you see all categories with location insights. But using search, you may want to filter down to look at specific categories like sports only for example, or any combination of categories.
By default, location insights looks at events within the next 90 days. With search, you can change this to look for events in a shorter time period such as 7 or 14 days, a longer time period, or a historical time period.
You can also look at the map view or calendar view in Control Center to further filter and refine what is shown on the map and calendar.
See the article on using Control Center for more details.
Set Up Notifications
To set up a notification for one of your locations, select one from the list of of All Location Insights, and click on its notification icon. You can also click on the "Create notifications" button on the location insights page for any one of your saved locations.
Choose one of your saved locations from your list, or for the Location Insights page for that one location.
Click the notification icon, which takes you straight into the notifications screen with the location details already configured.
Select your notifications preferences. See How to set up Notifications for more details (you can skip the "Location selection" part as this is already done).
Choose your notification type of either demand surge notifications or event change notifications.
Adjust the options to suit your needs. For example, choose to filter by specific categories and ranks to be notified for a smaller set of events.
This works with both Center Point & Radius locations and for the City, State, Country locations.
Save your notification, and you're ready to go!
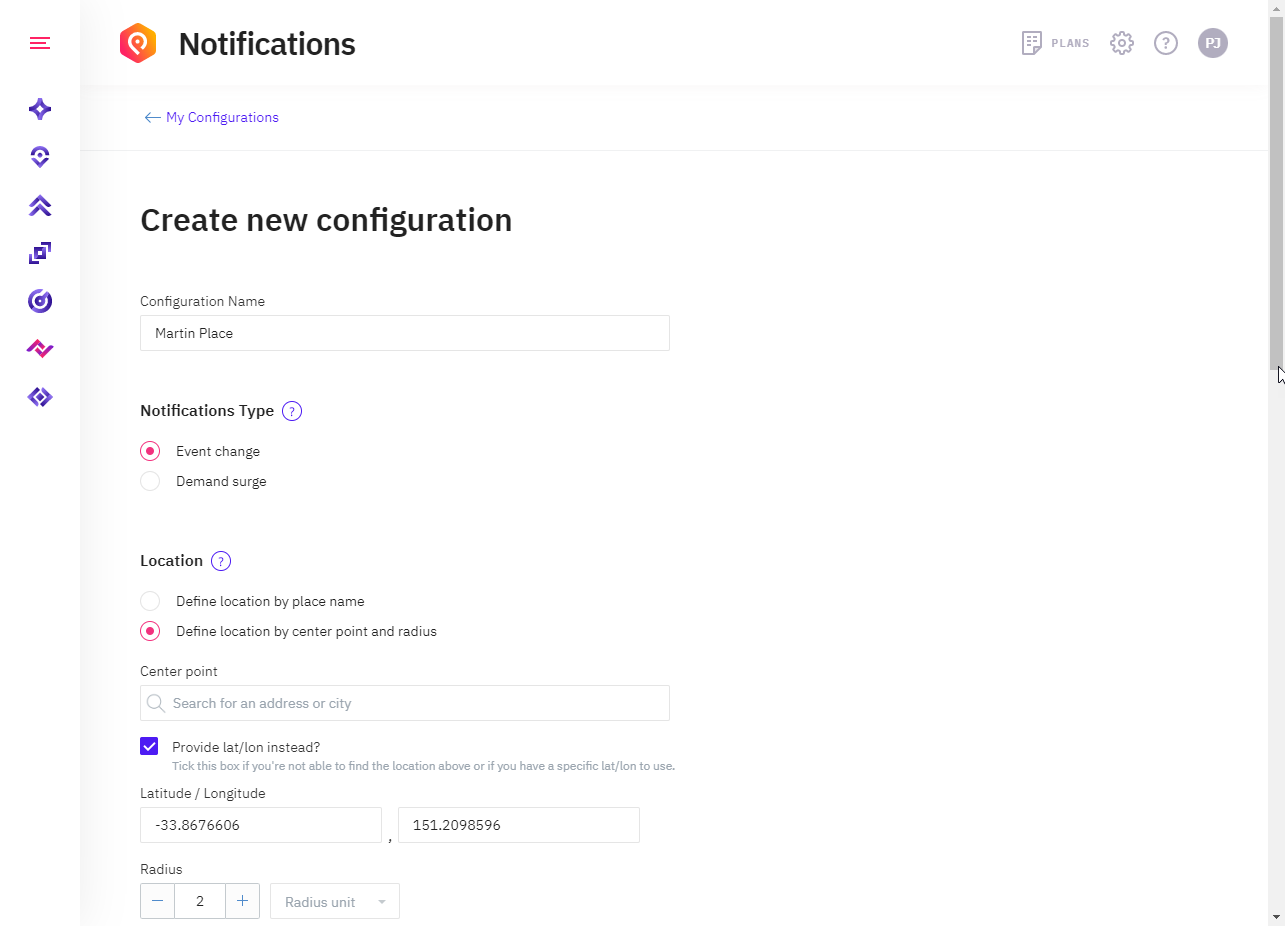
View Event Trends
In the All Location Insights list, select one of your saved locations and click on its View Event Impact icon to see the event trends for that location. The daily event impact shows the total amount of people attending events per day at the specified location. When you choose View Event Impact for a Center Point & Radius location, the "within" field will be populated with the latitude, longitude, and radius of the location.
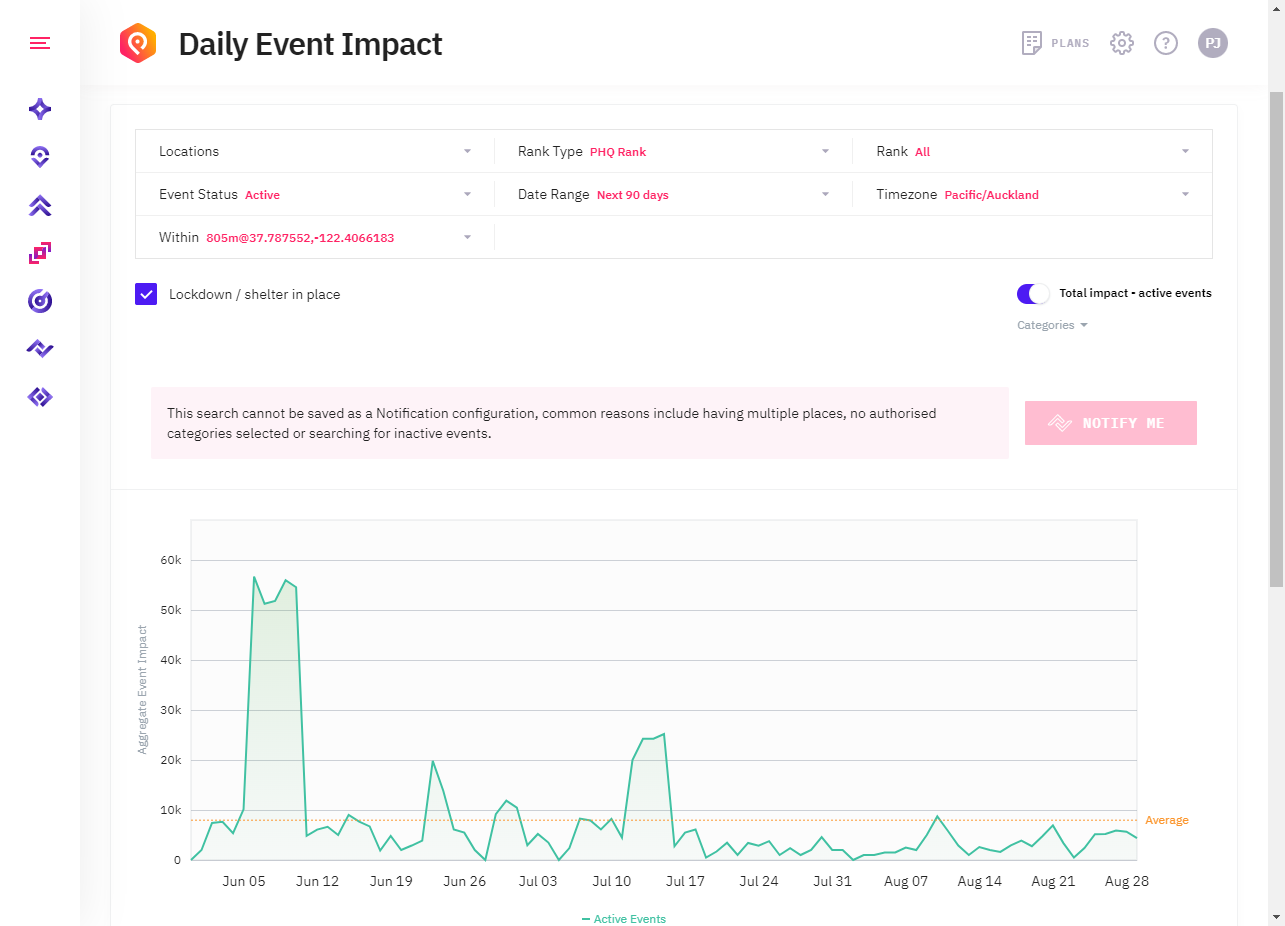
Event trends shows you what's happening at your location in the next 90 days by default, but you can change this by changing the date range. The dotted line on the graph shows the average attendance. In this graph, you can easily see any days with demand surges and any days with below-average demand.
Below the graph, there is a table with more details. Click on the rows in this table to view more information about days with surges, and decreases in demand.
You can also set up demand surge notifications from this page.