How do I view details for one location?
Viewing the details for a saved location
When viewing All Location Insights, click on one of your saved locations to see more details. Each of your saved locations has its own dedicated page which shows the data and a list of events at this location. See below for an example page for Union Square in San Francisco.

You can bookmark the location insights page for any of your saved locations in your browser – this way, you can easily come back to it and see what's happening at that location.
These pages include the following information and features:
Location details
The page first displays the core information about the location: The location name, address, latitude & longitude, radius (for a Center Point & Radius location), creator, and creation time.
Map view
The map shows all the events that are inside the radius or that overlap with the radius (in the case of polygons). Or in the case of a city, state, country location, it shows events in that area.
The map displays icons for events, and the color of the icon indicates the rank of the event. See Using Control Center for more details. For polygon events like severe weather, school holidays, or other polygon events, the polygon will be shown on the map to indicate the area the event is impacting.
You can zoom in and out on the map view. Hover over an event to see its name, and click on an event to see the event card. Clicking on the event card will open the event details page.
The map view will show up to a max of 2000 attended events.
Insights for the next 90 days
This is the same data shown on the All Location Insights list (see here for details). That includes Predicted Attendance and the number of Attended, Non-attended, and Unscheduled events.
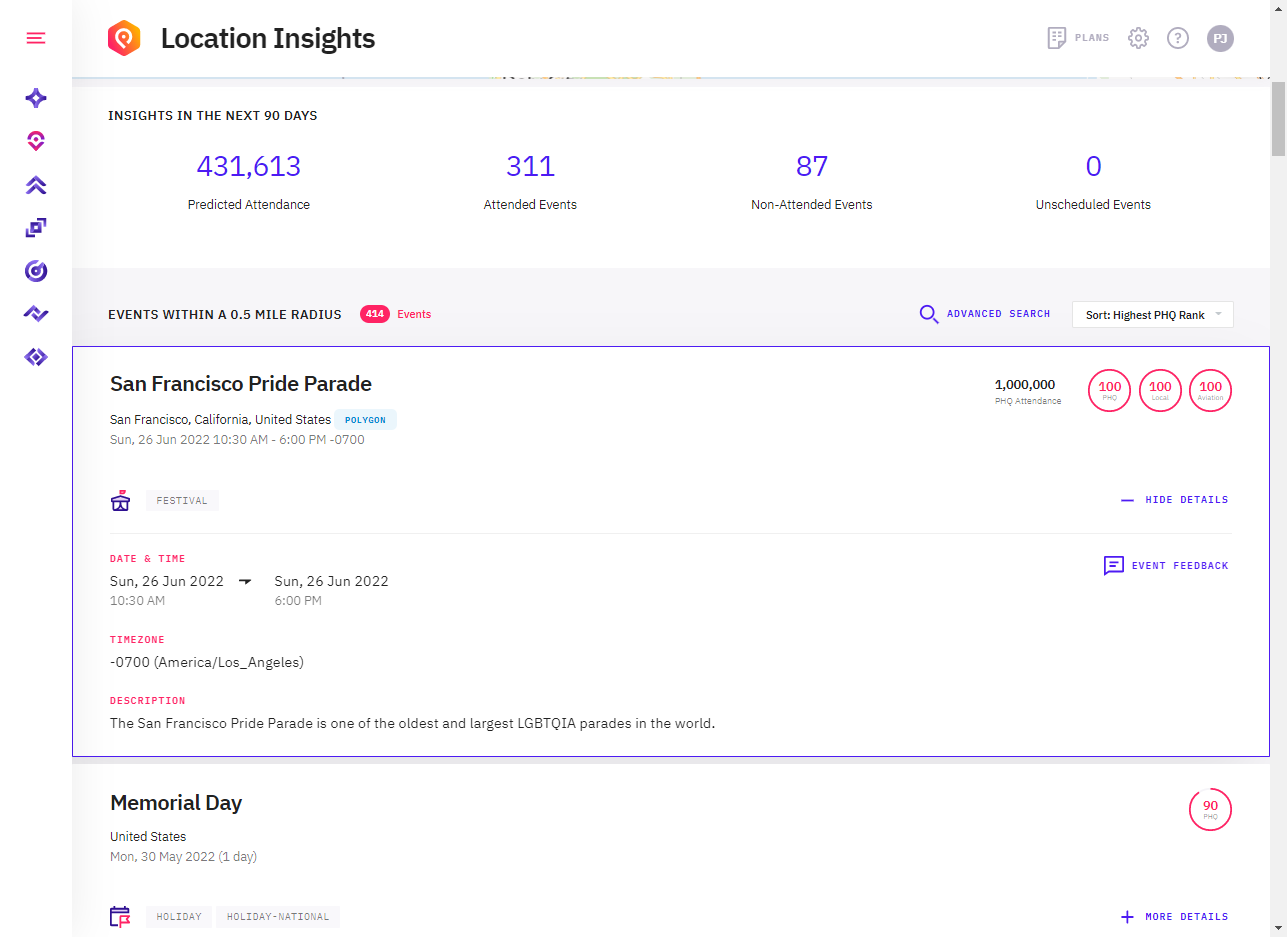
List of events
The list of events at a location is sorted by PHQ rank in descending order by default, meaning the events with the highest PHQ rank are listed first. You can view more details for an event by clicking on more details. Use the sort field to change the default sort order.
Click on Advanced Search to refine the search results for a location and look at specific categories, or filter down based on any other criteria.
What you can do on this page
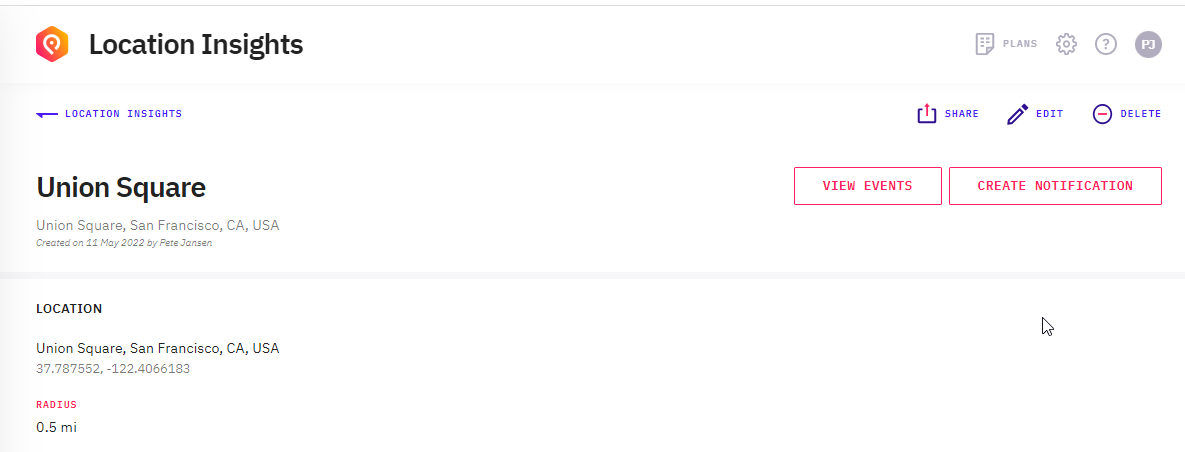
Here's what the buttons and options for this page do:
Share - Allows you to share the notification with other users without the need for them to log into Control Center.
Edit - Allows you to edit the location details (name, radius, address, latitude & longitude, etc)
Delete - Deletes the location. Please note this cannot be undone.
View Events button - Scrolls down to the events list at the bottom of the page
Create Notifications button - Setup notifications for the location.
Advanced search - Allows you to do an advanced search on the location in order to narrow down or expand the events you see for the location.
See Search, set up notifications, and view event impact in Location Insights for more details.
Note: if you don't have access to a location under your subscription, you won't see any events on the map or in the list view.